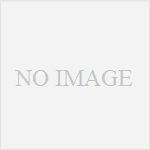タグマネ使ってGAのクリックイベント取得から目標設定まで
アフィリエイトサイトにGoogleのタグマネージャーでGAのクリックイベントを取得し、GAで目標設定してCV率を測定する方法を紹介します。
出来るだけ画像に語ってもらい、説明は最低限にしますので画像を中心にご覧ください。
サイトにユニバーサルアナリティクスを導入済みであることを前提とします。
本来はサイトにはタグマネだけを設置し、タグマネ管理画面の設定でGAの計測とイベントの計測の両方を実現できますが、今回はサイトにGAのコードとタグマネのコードの二つを記載する方法で紹介しています。
注:当初説明不足な点があったの部分を加筆&順番を少し変更しています。
今回の紹介
サイトにGAコード→アクセス解析データ取得
サイトにタグマネ→クリックイベント取得
タグマネ使いこなし
サイトにタグマネコード設置
→GAのアクセス解析データ取得
→クリックイベント取得
タグマネでクリックイベント取得
Googleのタグマネページへアクセス
https://www.google.com/intl/ja/tagmanager/
今すぐ登録

タグマネのコードが表示されます。後からでも確認できますが、とりあえずメモに取っておきましょう。
画面ではbodyタグの直後に設置書かれていますが、私は</head>の直前に挿入しています。
OK
タグマネをサイトに設置する方法、ワードプレスの場合
GAのコードを直接書き込んでいる場合
現在のGAコードの直後にでも直接タグマネのコードを書き込んで下さい。WPのテーマやプラグインでGAを設定している場合
stingerやsimplicityはテーマ自体にGAの設定機能があります。simplicityはテーマの編集に「header-insert.php」というファイルがありますので、ここにタグマネのコードを設置
このような機能(ファイル)がないテーマではテーマ本体のheader.phpに直接書き込みます。
他にもプラグインなどを利用した設置方法がありますが、あとはご自身でお調べください。
サイドバーの変数を選択

クリックの項目を全てチェックします。
有効化のタイミング PageURL 正規表現 .* (ドット アスタリスク)
(ここは結構つまづきました。ググった結果この設定でOK。理由はわからない)
名前を付けて保存します
トラッキングIDはサイトに設置しているGAのID(UA-571xxxxxx-6)を入力。分からない場合はGAのアナリティクス設定、プロパティ、トラッキングコード、で確認。
カテゴリ、アクションは任意の文字列で。画像ではアクションはイベントの発生したURLが取得されます。
配信するタイミングは「その他」から先ほど保存したトリガーを選択
タグを保存
サイドバーでサマリーを選択

この段階では各種変更が反映されていないので、右上の「公開」ボタンを押して反映させて完了。
クリックイベントの取得を確認
GAのレポート→リアルタイム→イベントを開く

当該サイトを開いて何れかのリンクをクリック。
GAに反映されればクリックイベントの取得に成功。
但し、リアルタイムの画面ではラベルは確認できません。
GAで目標設定
GAのアナリティクス設定→ビュー(一番右)→目標
新しい目標をクリック

目標設定 カスタム
続行
目標の説明
名前 任意の名前を
目標スロット そのまま
タイプ イベントを選択
続行
目標の詳細
ラベル 先頭が一致 httpで始まるアフィリエイトコードの途中まで入力
保存

目標の詳細は
ラベル 正規表現 アフィリエイトコードのドメイン部分
でもOK
これをアフィリエイトの種類(ASPの数)だけ繰り返し設定します。
ちなみに、(今回の設定方法による)イベントトラッキングでは内部リンクやアフィリエイト以外の外部リンクも計測されるため、目標の設定でアフィリエイトリンクだけを指定することで、目標の達成(CV率)を計測することができます。
リアルタイムの項目とちがい、目標の計測が反映されるまでには時間が少しかかります(30分から1時間くらい)
これで目標設定完了!
最後に一つ忘れてはいけないこと
今回紹介した方法でGAで目標が計測できます。
その際GAではコンバージョン数やコンバージョン率としてデータが出ます。
しかし、お分かりの通り、この設定で出るデータは実際はアフィリエイトの「クリック率」です。
我々の本来の目標はアフィリエイト素材の成約(クリックでも発生でもなく承認)です。
クリック率を高めても発生しない、成約しないでは意味がありません。
なのでCV数やCV率はASPのデータと突き合わせて分析する必要があります。
GA画面上でCV率と表示されても頭の中で「クリック率」と置き換えて理解することが重要です。